中望CAD提效技巧 | 3招搞定图形外轮廓提取
在建筑、机械行业,在进行材料切割时,通常需要根据设计图纸来确定精确的切割路径和轮廓。应用CAD轮廓线提取功能,实现精确的自动化切割,是工程师必须掌握的技能之一。今天用实操案例为大家演示使用中望CAD进行(轮廓线)提取的3个技巧。话不多说,跟着教程学起来!
01 辅助边界提取法
1. 绘制辅助矩形
首先在中望CAD打开建筑图形,使用【矩形】(快捷键REC)命令绘制一个辅助矩形。
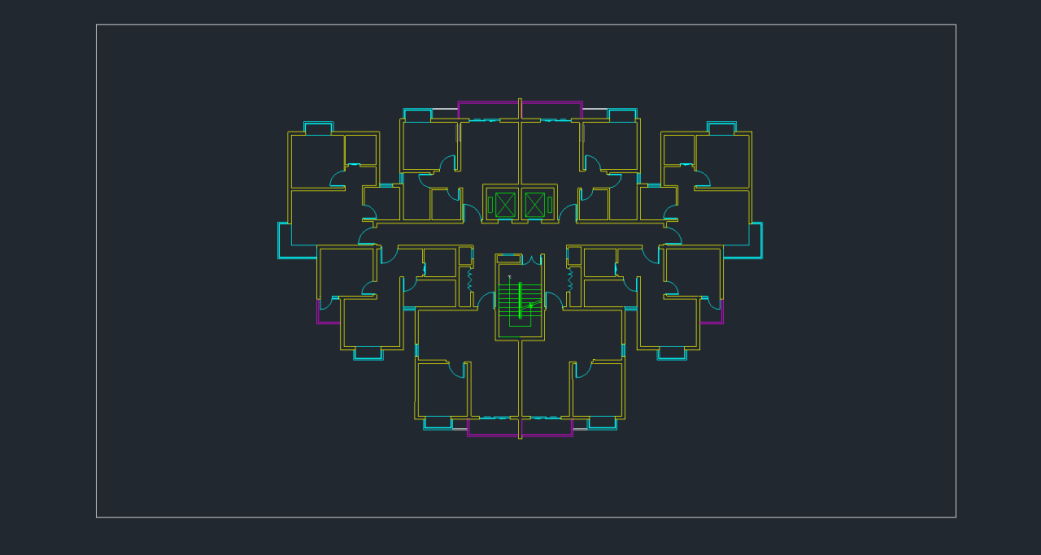
2. 激活边界创建窗口
在底部命令行输入【BO】或点击菜单栏【绘图】> 【边界】激活边界创建窗口。
3. 设置边界类型和孤岛检测
边界类型选择【多段线】,孤岛检测选项选择【仅限外部】,然后点击确定。
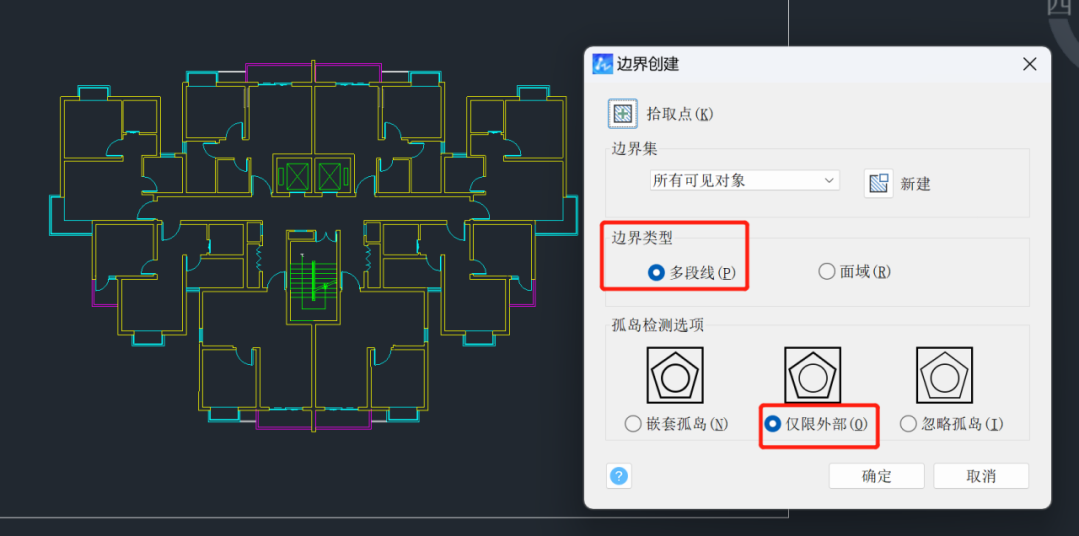
4. 拾取点提取轮廓线
在矩形区域和图形之间点击拾取点,提取外轮廓线。
5. 移动轮廓线
使用【M】移动命令将提取的轮廓线移动到其他位置。
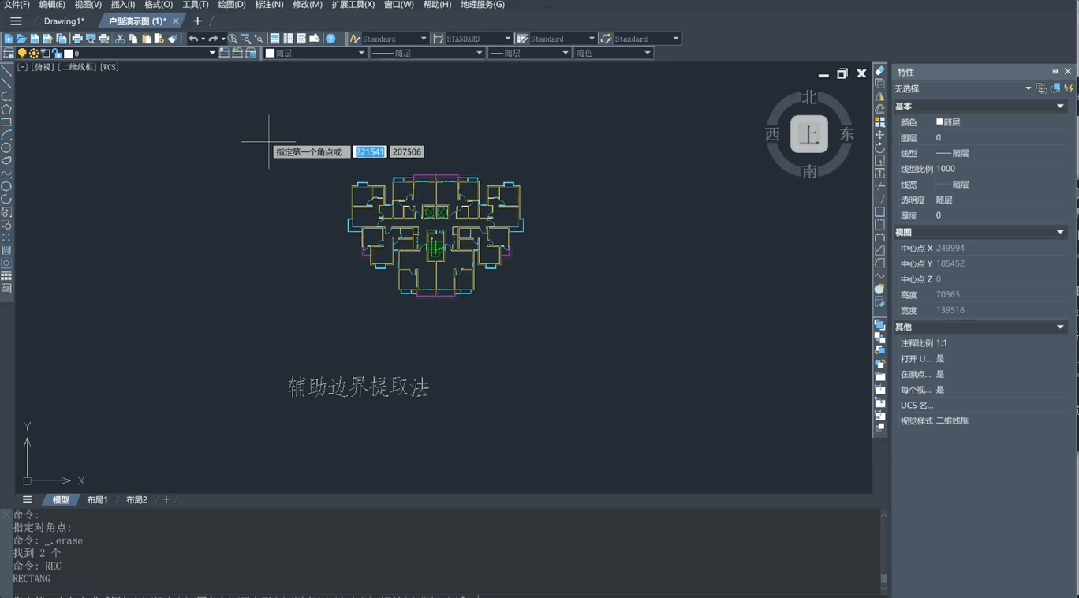
02 填充边界提取法
1. 绘制辅助矩形
在中望CAD打开图纸,使用【矩形】(快捷键REC)命令绘制矩形。
2. 激活填充命令
在命令行输入【H】或点击菜单栏【绘图】> 【图案填充】激活填充命令。
3. 设置填充选项
在填充界面中,孤岛显示样式选择【外观】,右侧扩展工具中勾选【保留边界】,对象类型选择【多段线】。
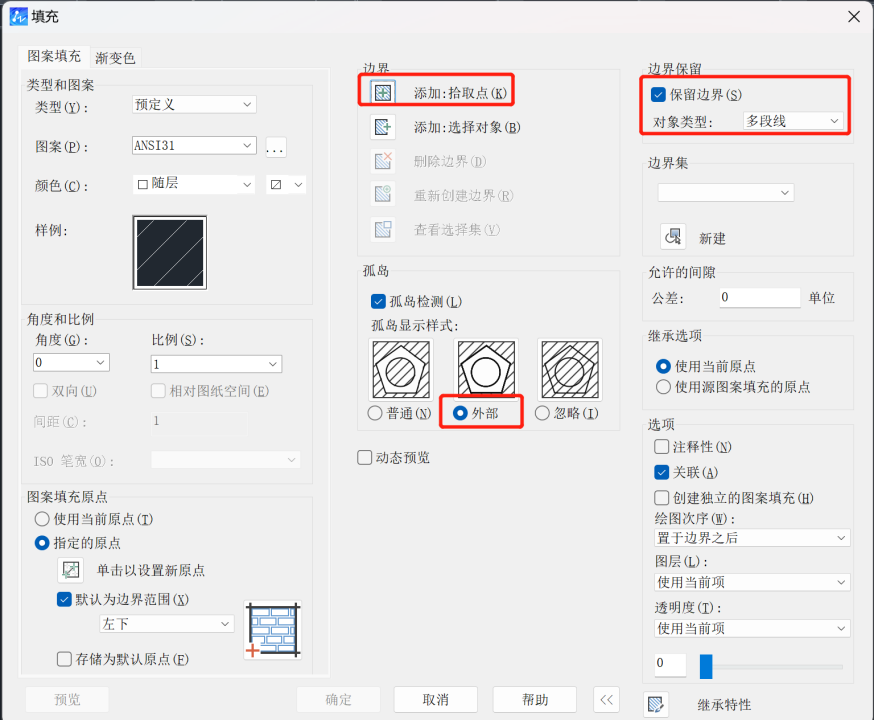
4. 拾取点完成填充
使用【添加:拾取点】模式,在矩形内部和图形中间点击一次完成填充,同时生成边界。
5. 移动边界
使用【M】移动命令,将填充的边界移动到其他位置。
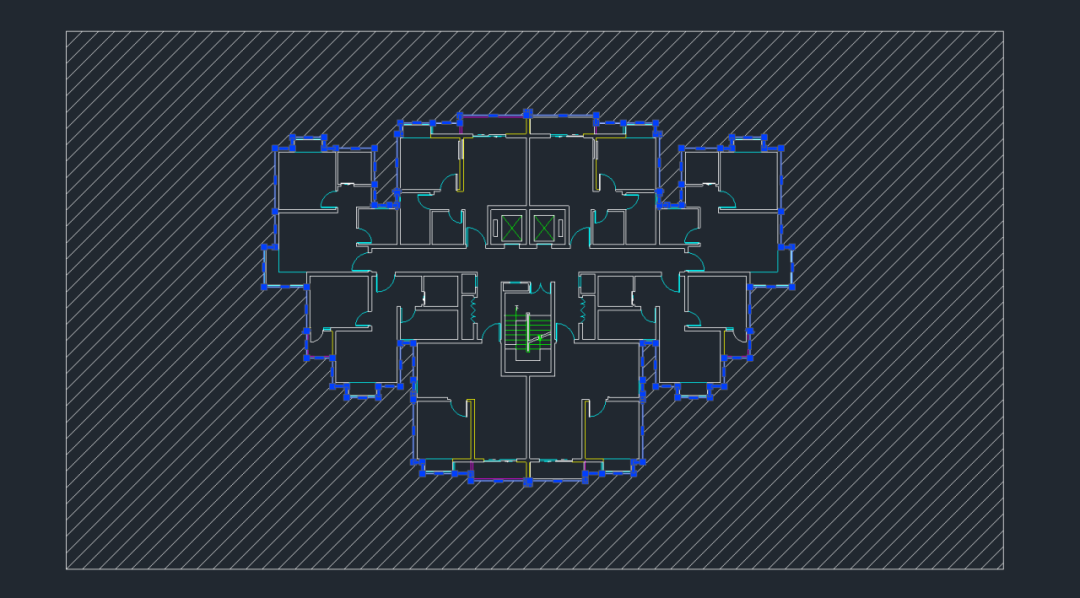
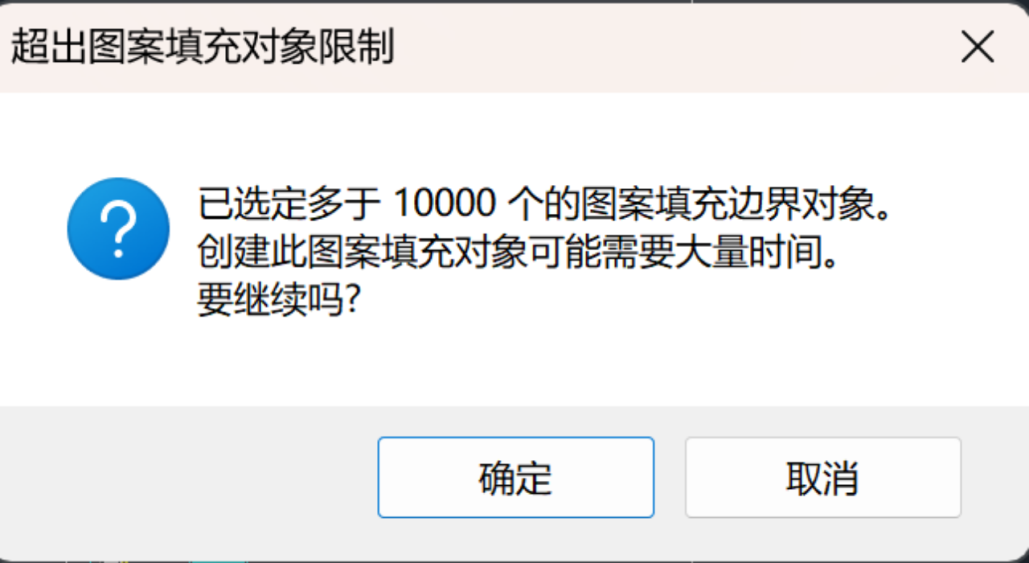
PS:复杂的图形会提示超出图案填充对象限制,直接点击确定后即可
03 程序提取法
第三种方法是一款设计师自主开发的小插件【OutlineObjectsV1-0.Isp】(可自行在互联网上用关键词搜素下载)使用该程序,能够生成一条闭合的外轮廓线,生成选中所有对象的【外轮廓】线。
1. 加载插件
在中望CAD使用【OutlineObjectsV1-0.lsp】插件,将插件拖拽到绘图区,或用【appload】命令加载插件。
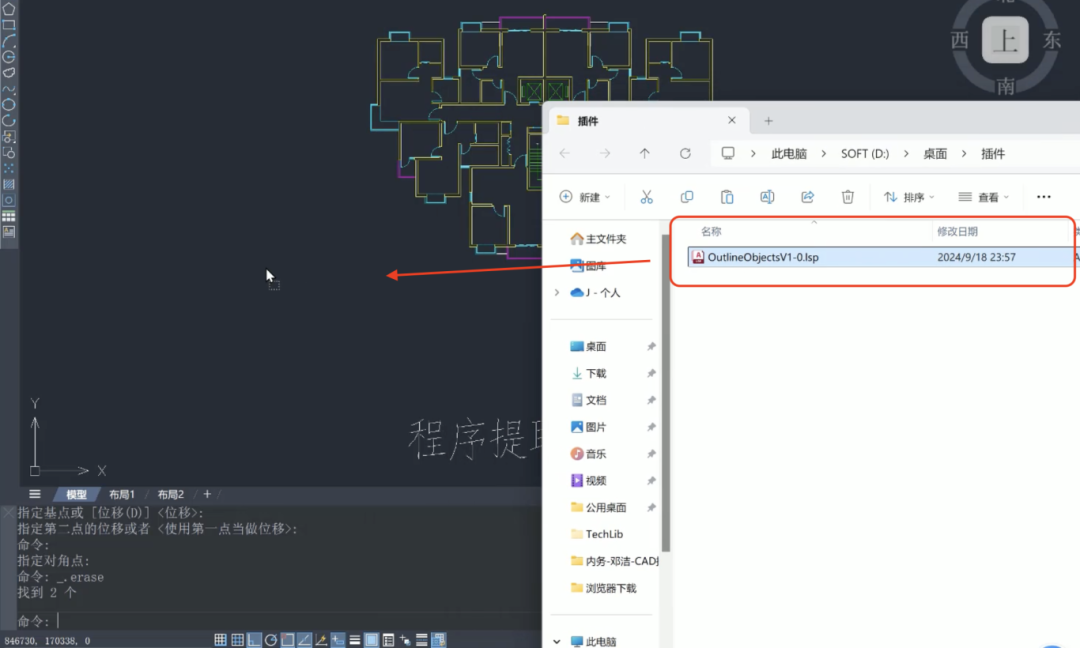
2. 启动命令
在底部命令行输入【outline】激活命令,按【空格键或Enter键】确认。
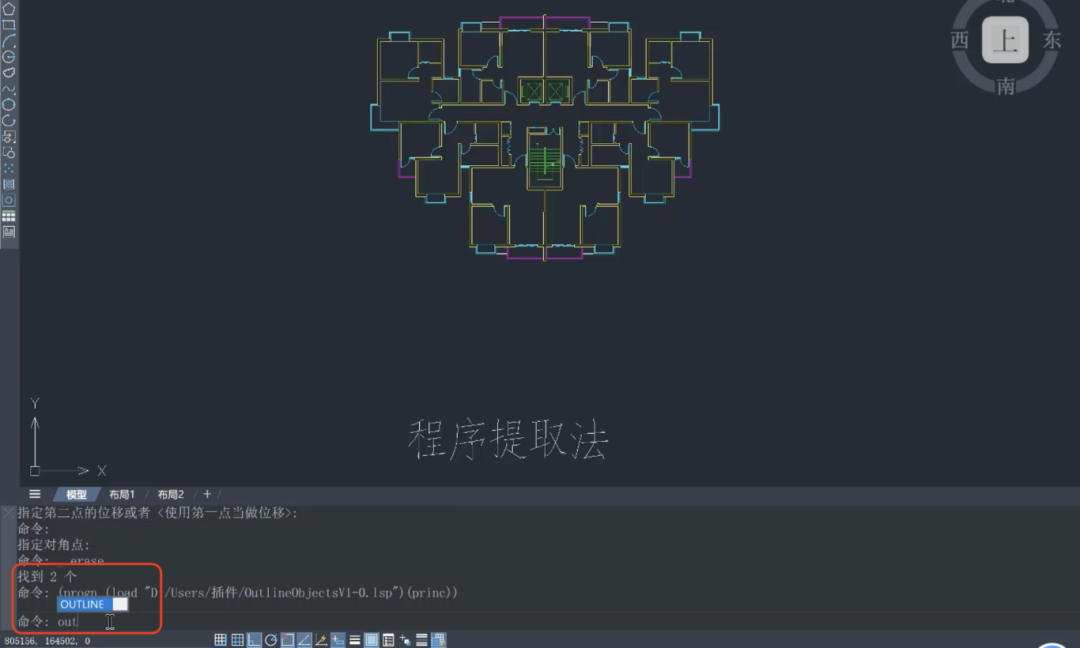
3. 选择对象完成提取
选择需要的对象后完成轮廓线提取。
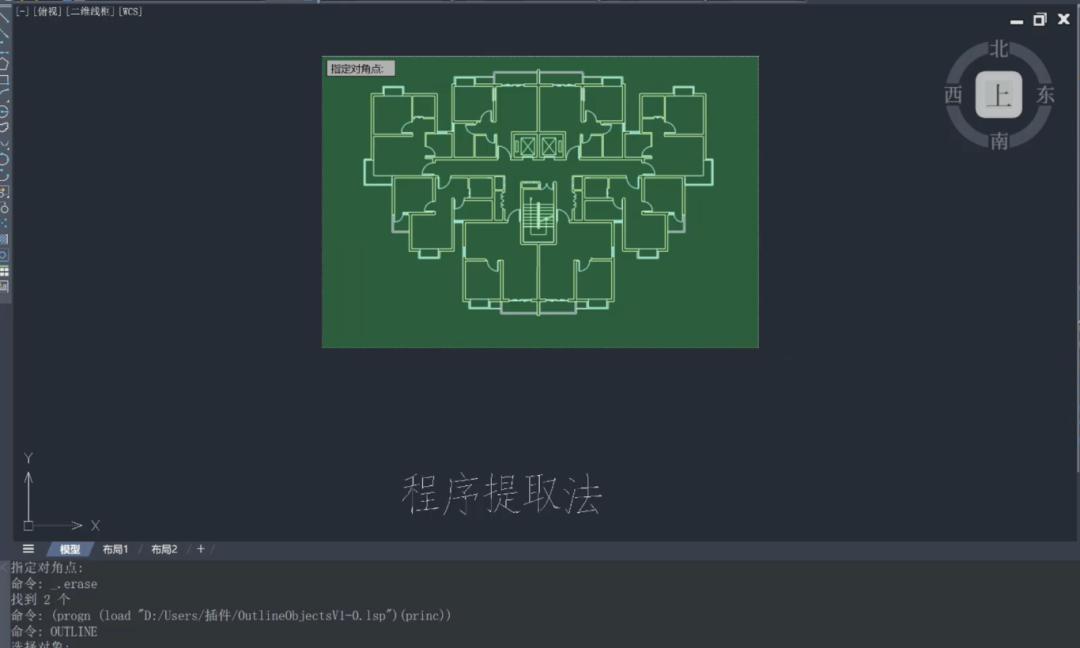
4. 移动轮廓线
使用【M】移动命令,将提取的轮廓线移动到其他位置。
怎么样,是不是很快捷呢?相信大家已经对三种常用的CAD提取轮廓技法有了更加清晰的理解和掌握。



 客服1
客服1